皆さん、こんにちは。 今回のテーマは「Googleフォームの使い方の基本を徹底解説!」です。
「なるべく費用を掛けずにアンケートを取りたい」 「簡単に作成できて、顧客の意見や本音を聞きたい」
このように考えたとき、Googleフォームを使ってみようと思う方も多いのではないでしょうか?

本記事では、Googleフォームの最新の使い方を徹底解説していきます! 最後まで読めば以下のことが理解できるようになりますよ。
当記事では、マーケティングの知識がない、何から勉強していいのか分からない初心者向けの方にも理解出るよう紹介していきますので、一緒に学んで、マーケティング知識を増やしていきましょう!
またマーケティングで活用できる行動心理学についても執筆していますので、併せて読んでみてくださいね。
Googleフォームとは?
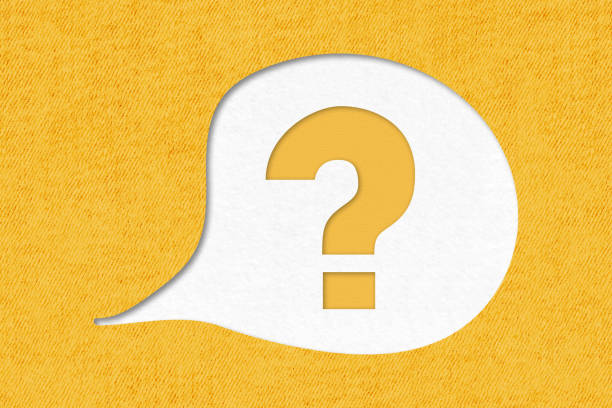
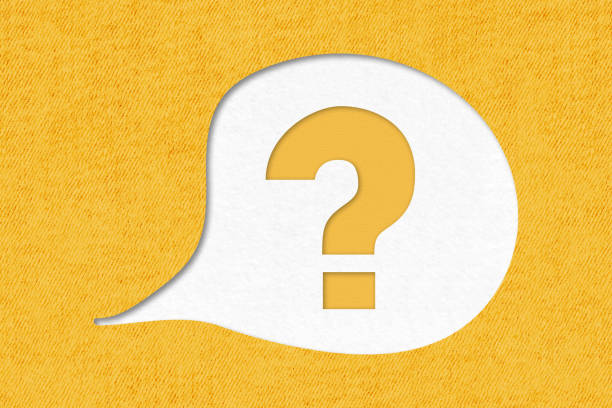
Googleが無料で提供しているフォーム作成ツールのことで、Googleアカウントがあれば無料で利用できます。 様々な使い方がありますが、一部利用例は以下の通り。
・顧客アンケート ・セミナーや会議などの出欠確認 ・求人の申し込みフォーム(就職申込書) ・投票など
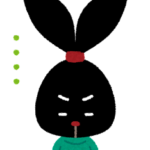
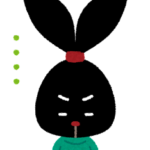
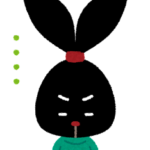
Googleフォームは、マーケティングにおいても大切な役割をしてくれますよ!
誰でも利用でき、かつ簡単な操作で作成可能ですので、ぜひ活用していきましょう。
Googleフォームの作成・使用方法


では、さっそく、Googleフォームの作成・使用方法を紹介します。 以下の順番で解説していくので、ぜひ参考にしてください!
-
- Googleフォームの作成する前の事前準備
-
- テンプレートを選択する
-
- タイトルとフォームの説明を入力
-
- 回答形式を選択する
-
- 回答を必須項目にするか決めよう
-
- Googleフォームのリンク取得方法
-
- Google フォームを共有する方法
-
- Google フォームの受付を終了する方法
-
- ログイン不要で回答できるようにする方法
1.Googleフォームの作成前の事前準備
Googleフォームは、無料で利用できますが、作成するためにはGoogleアカウントが必要です。 また、アカウントを持っていない場合は、Googleアカウント手順に従って作成しましょう!
既に、アカウントを持っている場合は、Googleフォームにアクセスしてください。
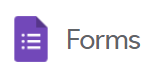
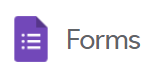



上のマークが目印です!
2.テンプレートを選択しよう
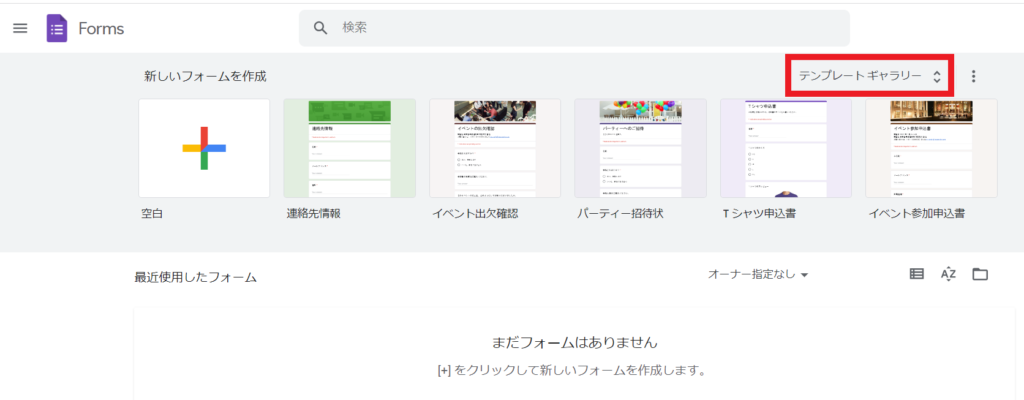
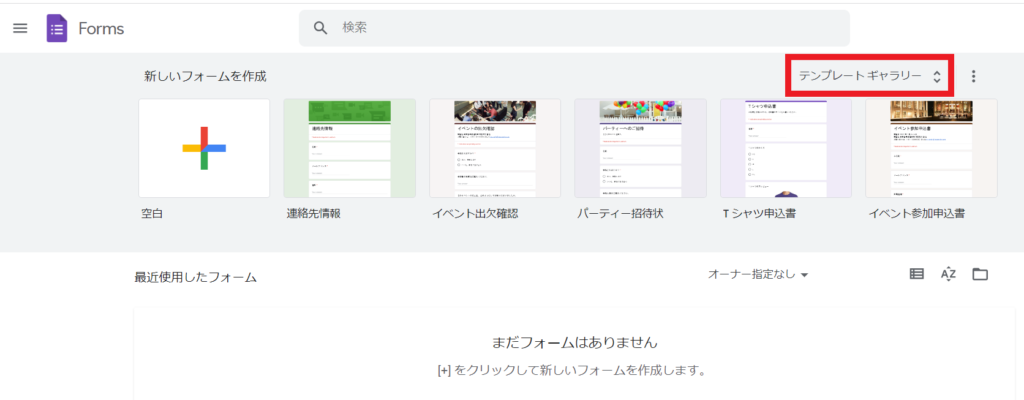
Googleフォームのトップ画面の「テンプレートギャラリー」をクリックしてみましょう。
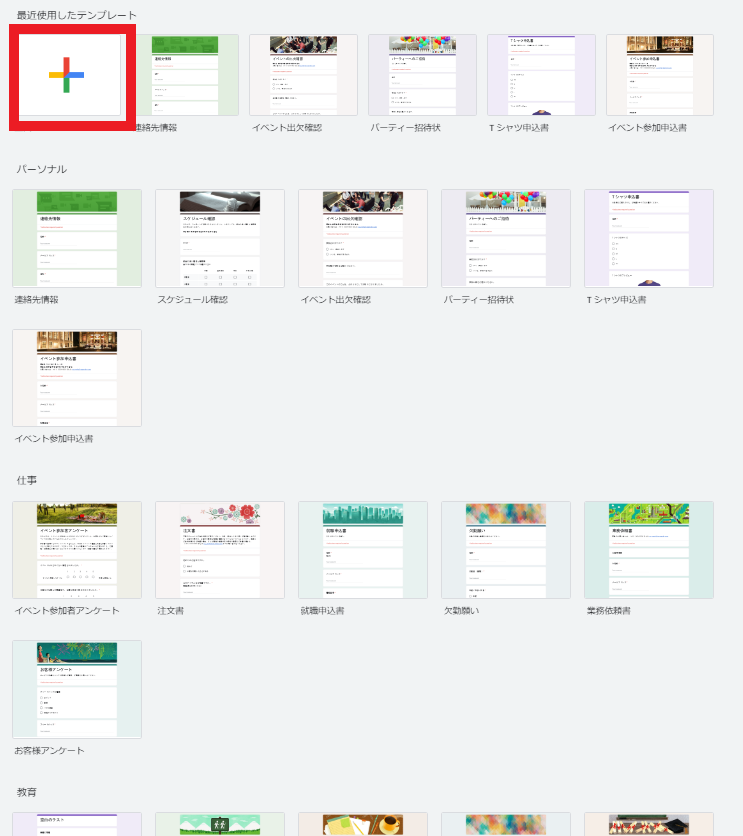
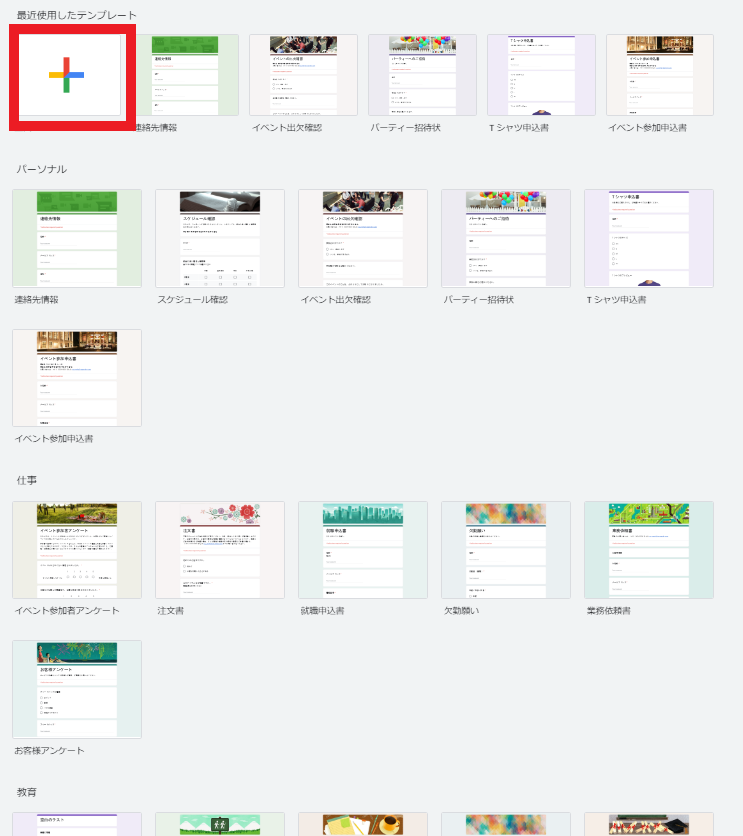
様々な、テンプレートが準備されていますので、この中から選んでもOKですし、不要の方は「+」をクリックしてください。
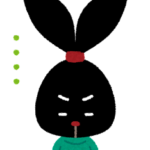
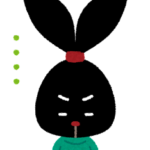
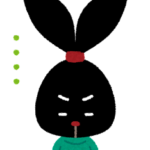
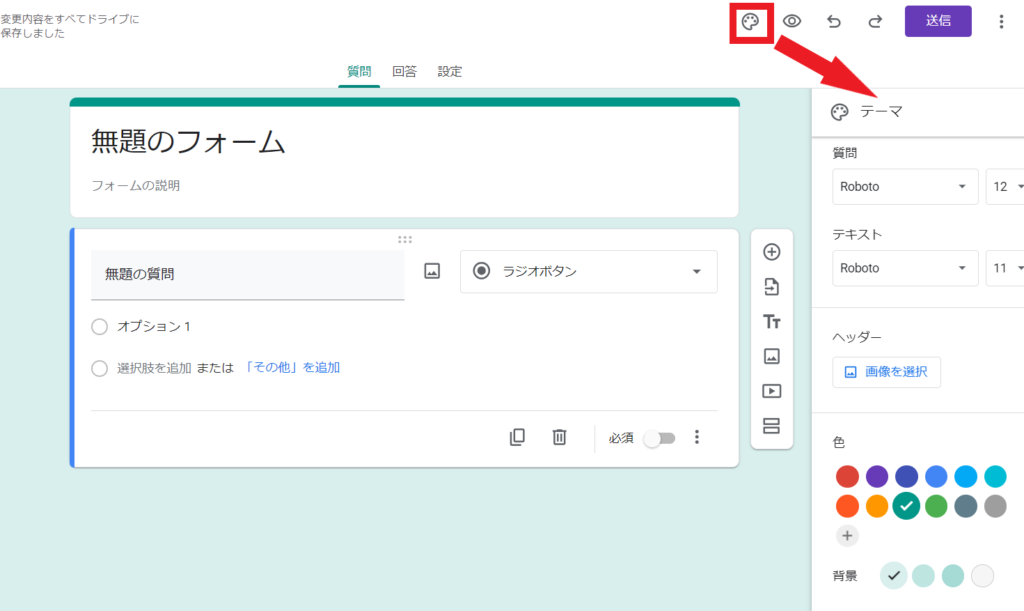
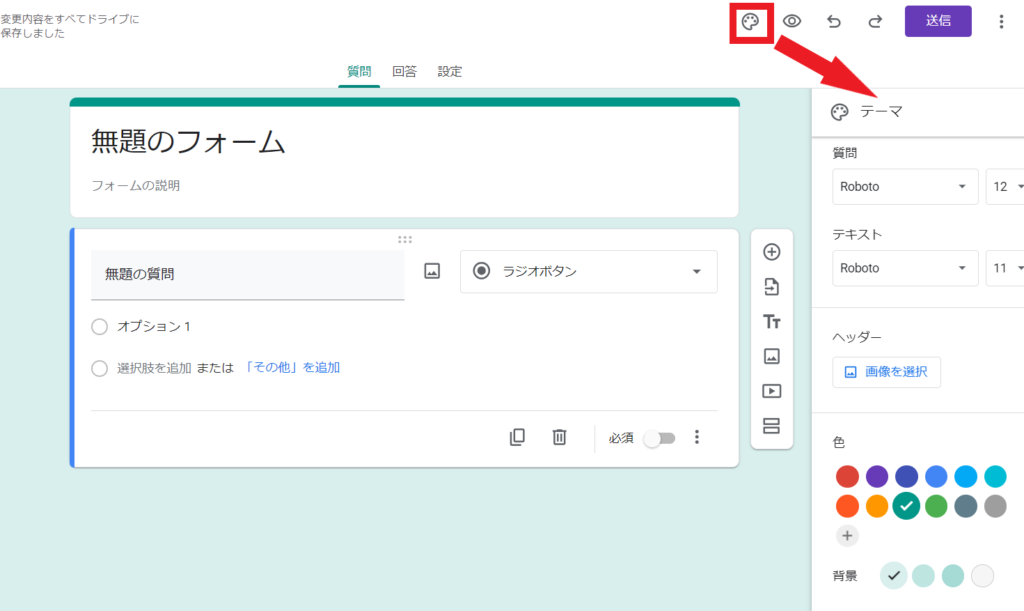
作成画面の右上にある「パレットマーク」をクリックするとフォームのテーマや色の変更、ヘッダーの設定が可能ですので、やってみてください。
3.タイトルとフォームの説明を入力
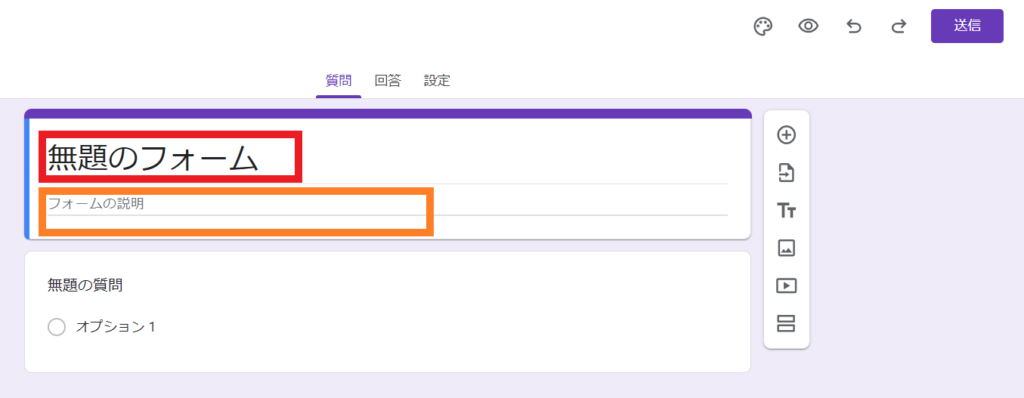
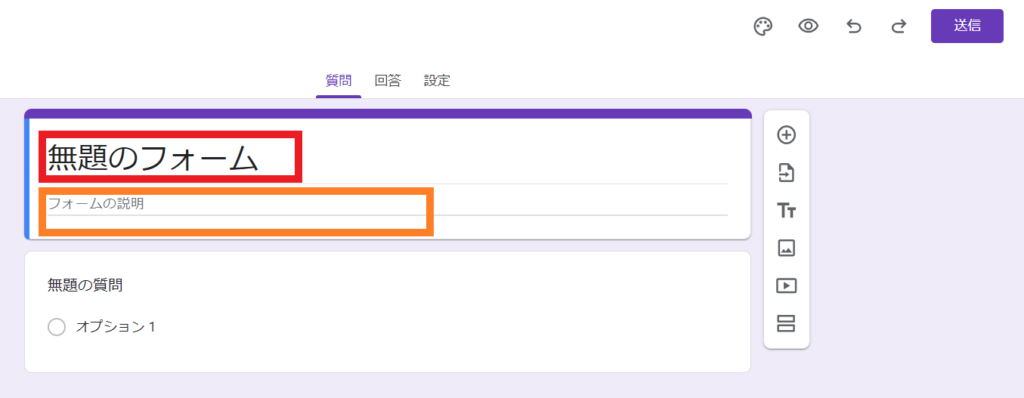
まずは「無題フォーム」のところにタイトルを入力しましょう。 例:「お客様アンケート」など
その下に「フォームの説明」の項目があります。
-
- フォームの概要や目的(なぜ、アンケートを実施したのか)
-
- 回答者に事前に伝えておきたいことや注意点など
上記の内容を入力するといいでしょう。


簡単にではありますが、このような感じで入力しました。
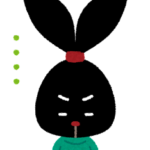
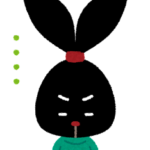
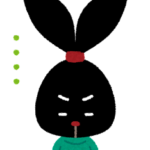
4.回答形式を選択する
次に、回答形式を選択していきます。
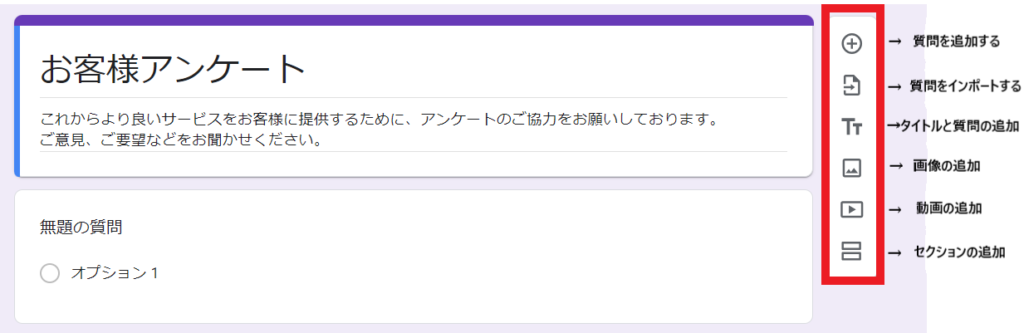
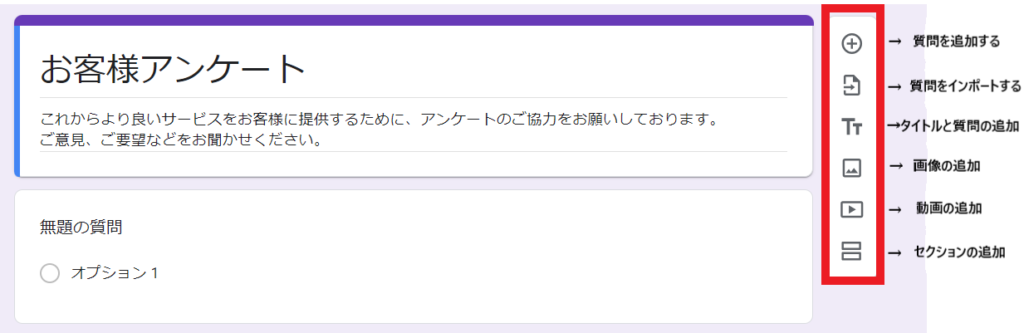
赤枠の部分も使いながら作成していきますので覚えておきましょう。 マークの意味は以下の通り。
-
- 質問の追加
-
- 質問をインポートする
-
- タイトルと質問の追加
-
- 画像の追加
-
- 動画の追加
-
- セクション(質問項目の大きな括り)



画像や動画も追加できるんですね! 商品を使ってみた感想などを聞きたいときに役に立ちそうです!
では、これから、回答形式を選択していきましょう。


回答形式は、上記画像の赤枠のところをクリックすると11種類の形式から選択することができます。
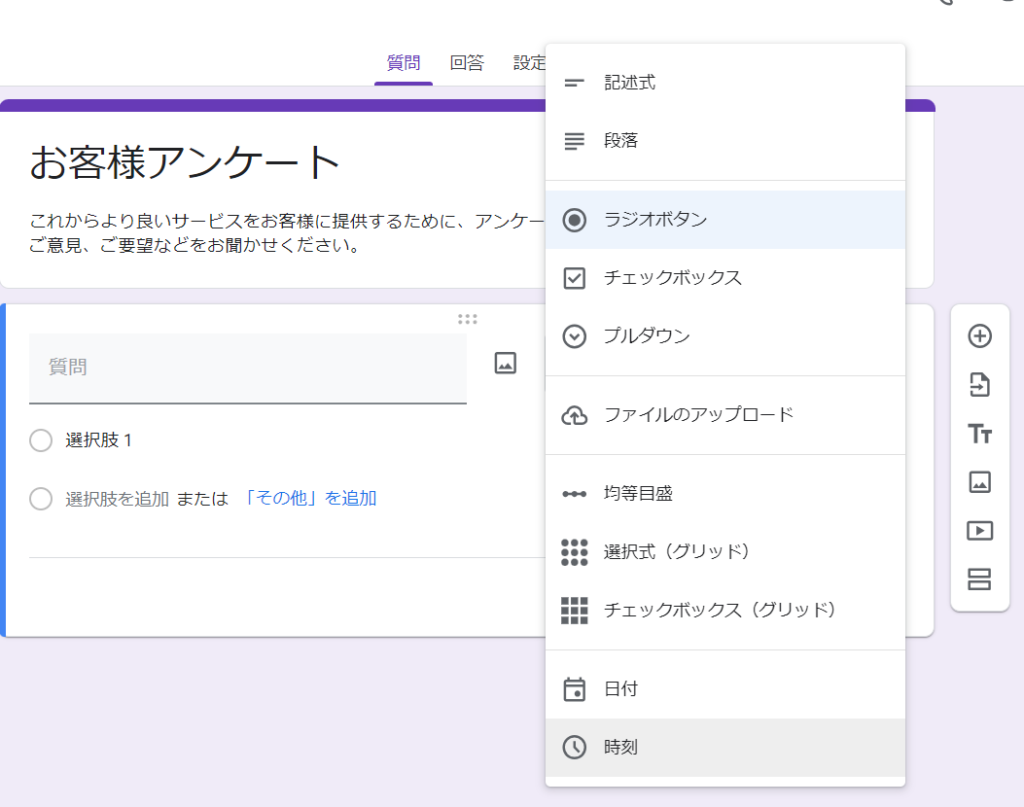
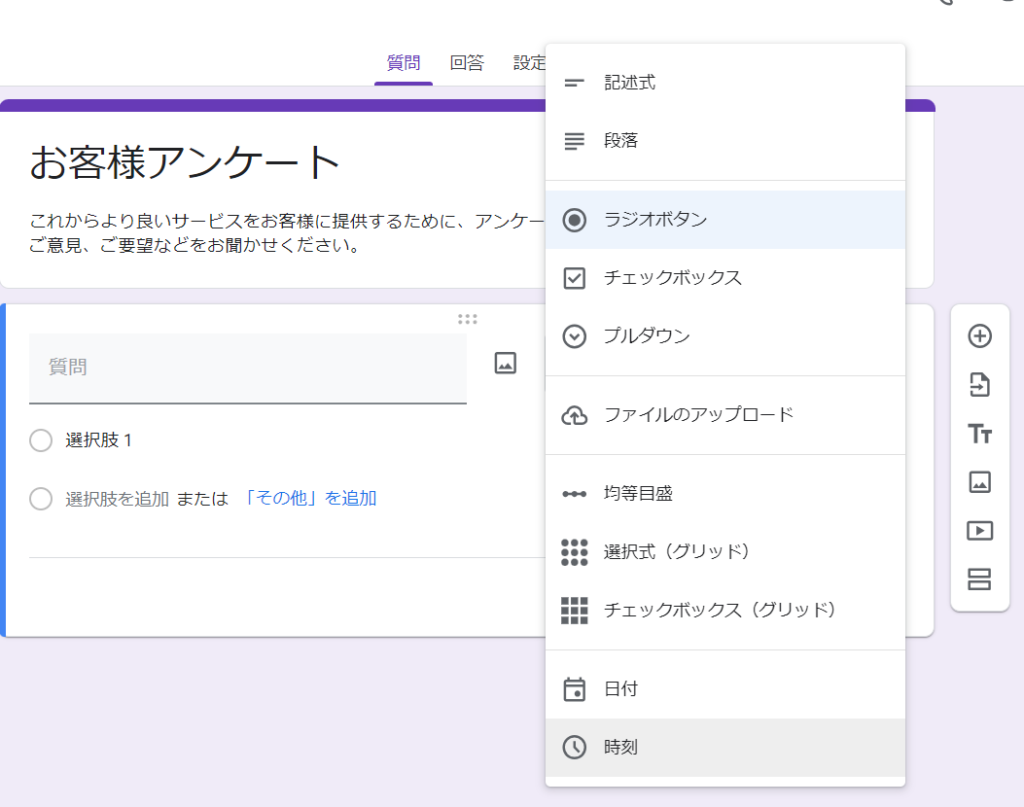
こんな感じです。 それぞれの回答形式をわかりやすく解説しますので、覚えていきましょう。
記述式
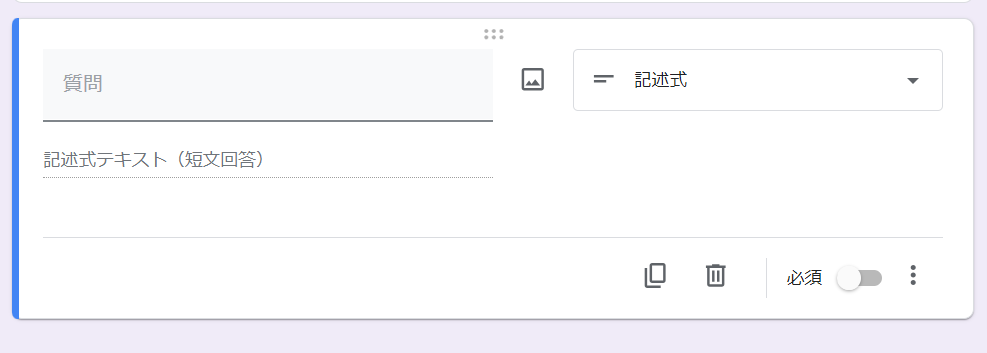
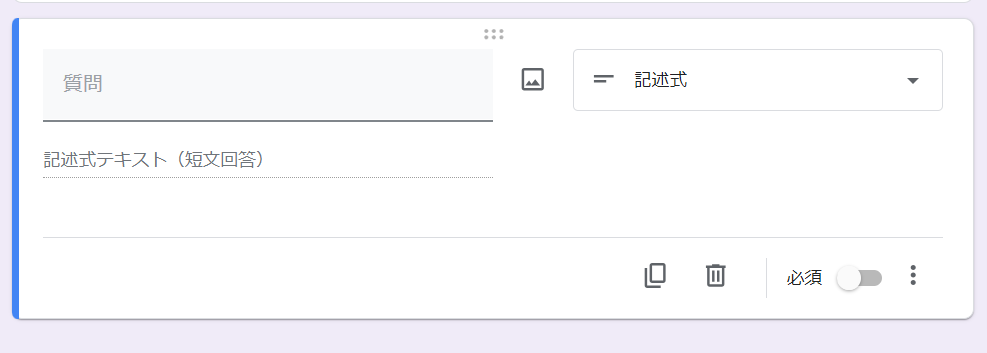
記述式にすると、回答者は簡単な回答を記入できます。
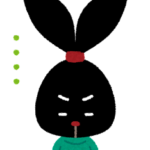
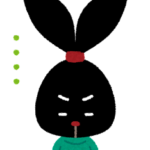
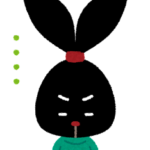
例えば、以下の通り。
✅最大文字数や最小文字数(例:回答の長さを 500 文字以下、または 200 文字以上に指定) ✅数字のみの回答に指定 ✅メールアドレスやURLのみの回答指定など ※もし、設定したルールに違反して回答した場合は、エラーメッセージが表示される。
詳細は、フォームのルールを設定するをご覧ください。
段落
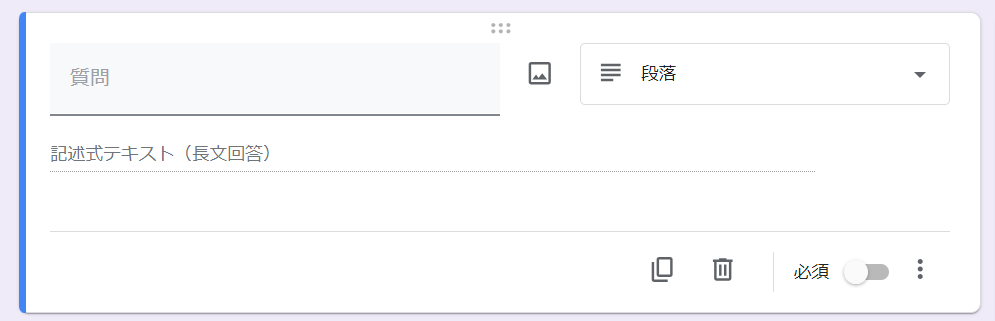
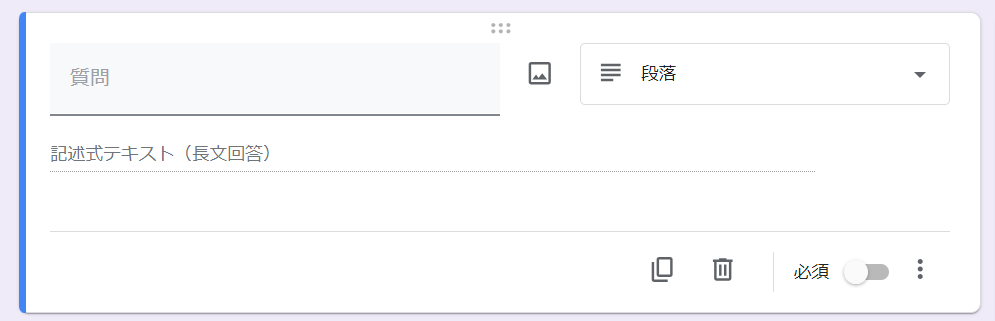
回答者は1段落以上の長い回答を入力できます。 段落では、回答の最大文字数と最小文字数の指定が可能です。
ラジオボタン
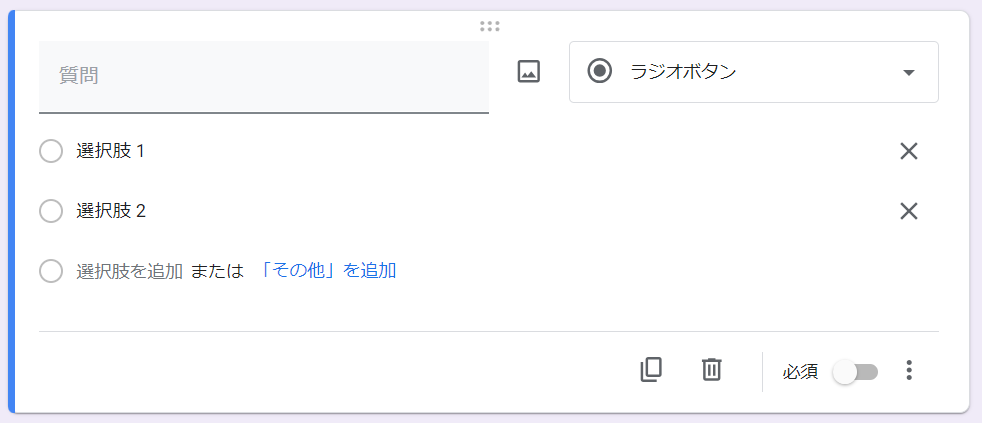
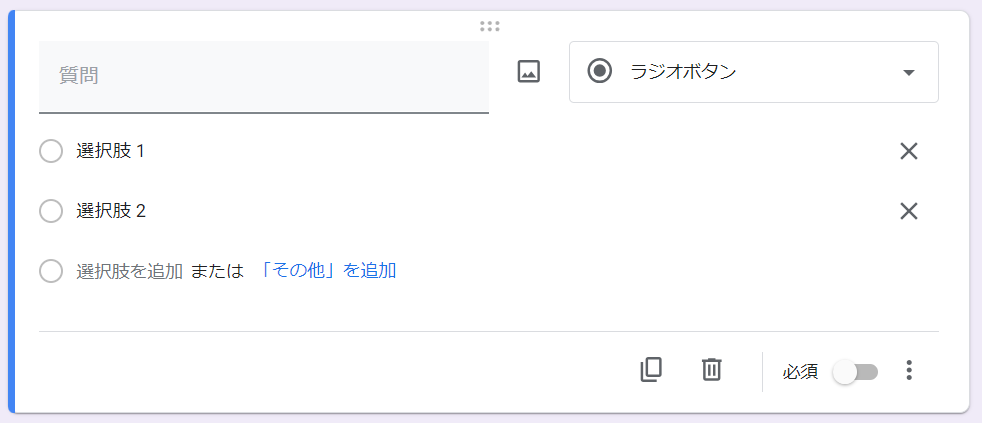
選択肢の中から1つだけ回答が選択できます。 ラジオボタンでは「その他」を追加することが可能です。
チェックボックス
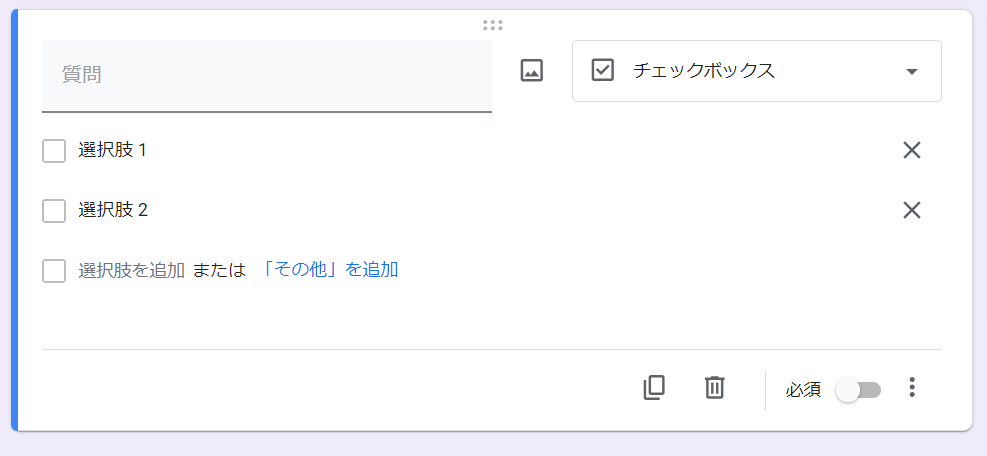
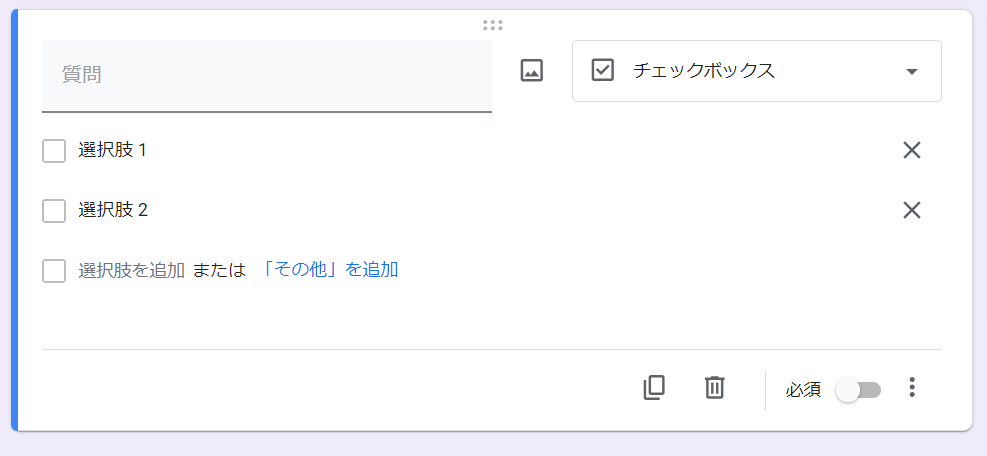
チェックボックスを回答形式にすると、複数選択が可能になります。 「その他」の回答を追加することができるだけでなく「最大2つまで」などの制限も設けることもできますよ!
プルダウン
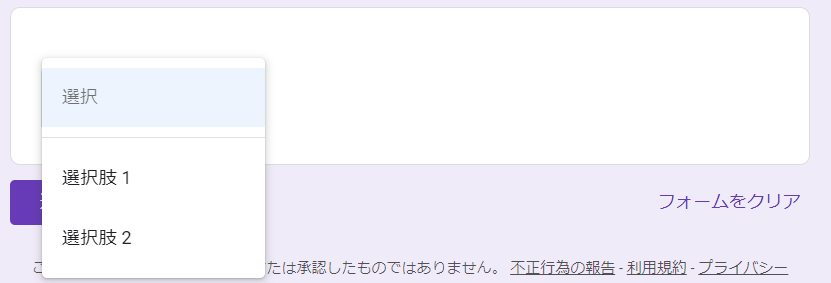
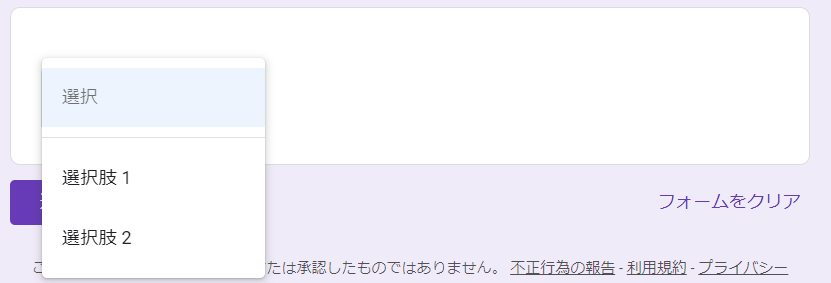
プルダウンで表示された選択肢の中から一つだけ回答を選択できる形式です。
ファイルアップロード
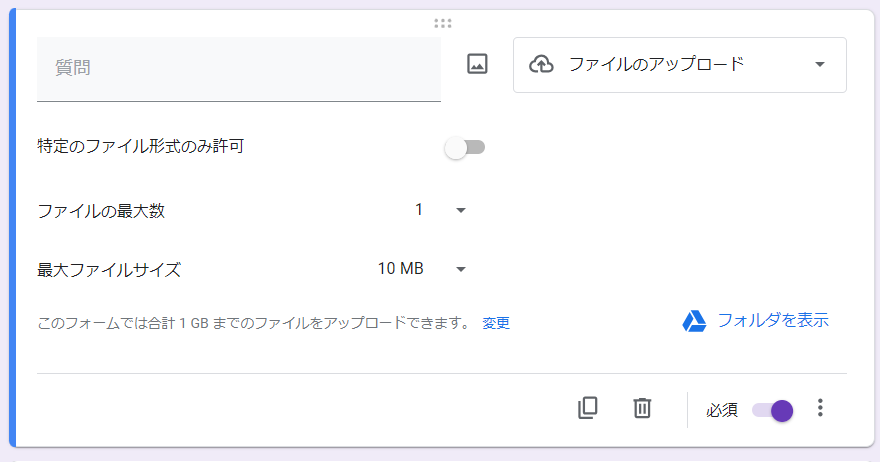
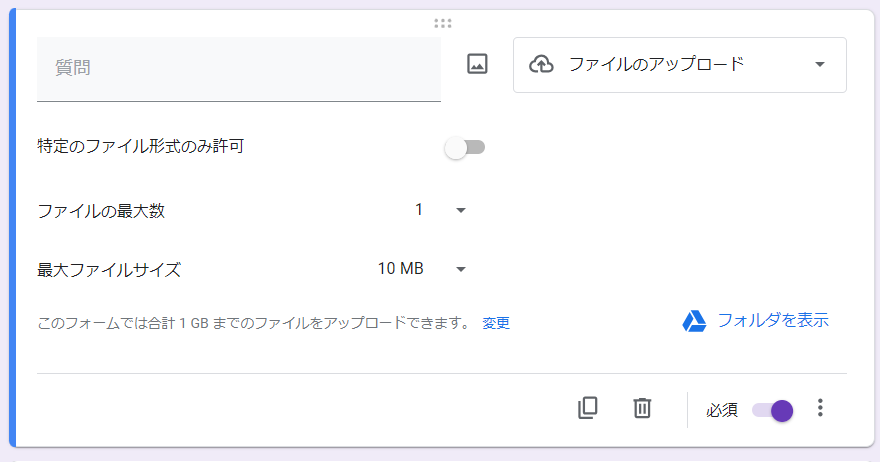
回答者にファイルをアップロードさせる回答形式です。
就職申請書として利用する際「ポートフェリオの提出」をお願いする時に便利ですね。 アップロードされたファイルは、あなたのGoogleドライブから確認できます。 ファイル形式やファイルサイズを指定することができますので、用途に合わせて設定しましょう。
均等目盛
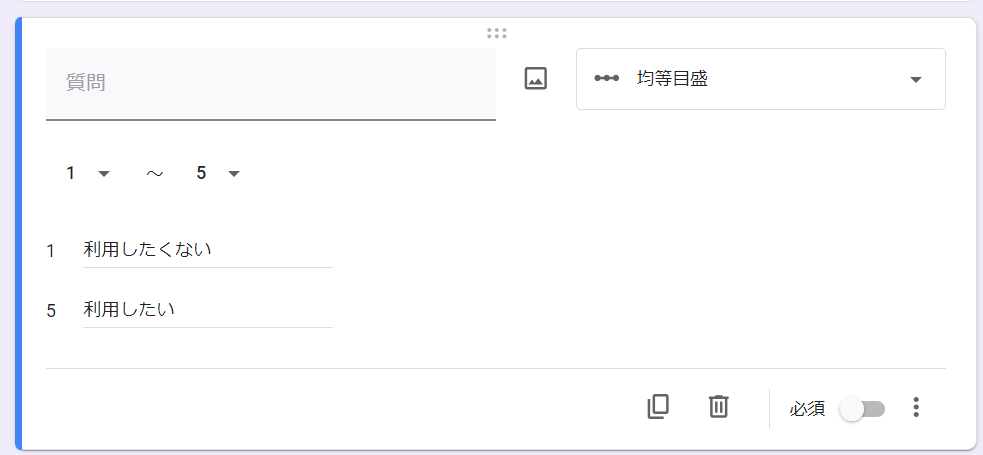
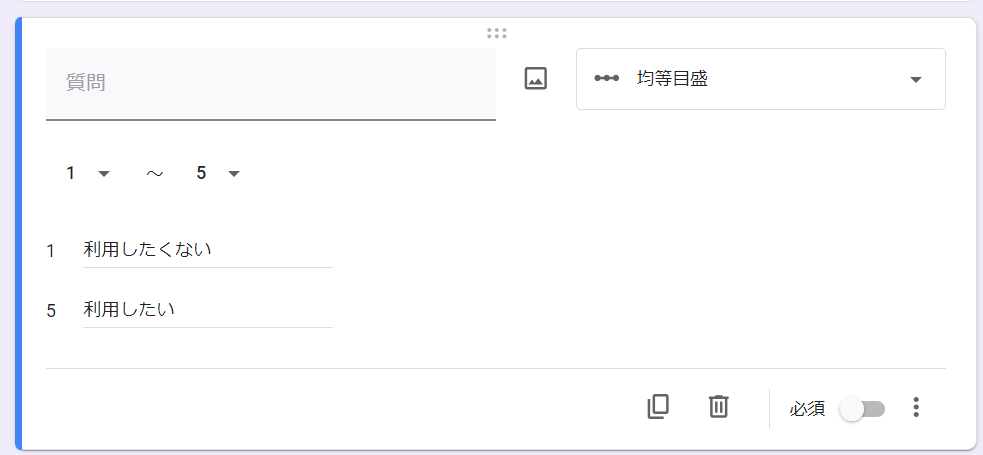
これを設定すると以下のような表示になります。
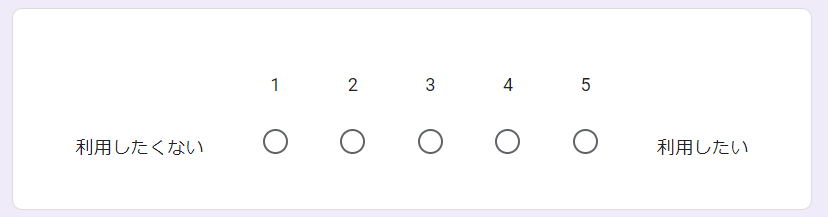
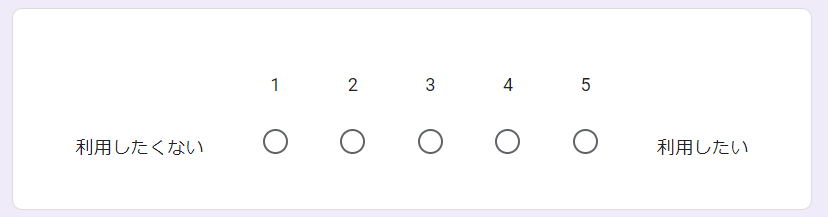
数値を使って段階評価が可能な回答形式です。 ちなみにメモリの最小値を0または1、最大値を2~10に設定できます。
-
- セミナーの感想(また参加してみたいと思ったか・誰かに紹介したいと思ったかなど)
-
- 商品を使ってみた感想(商品の使いやすさ・デザイン性・価格設定は適切か・リピートしようと思うかなど)
簡単に設定出来て、幅広く活用できる回答形式ですね。
選択式(グリッド)
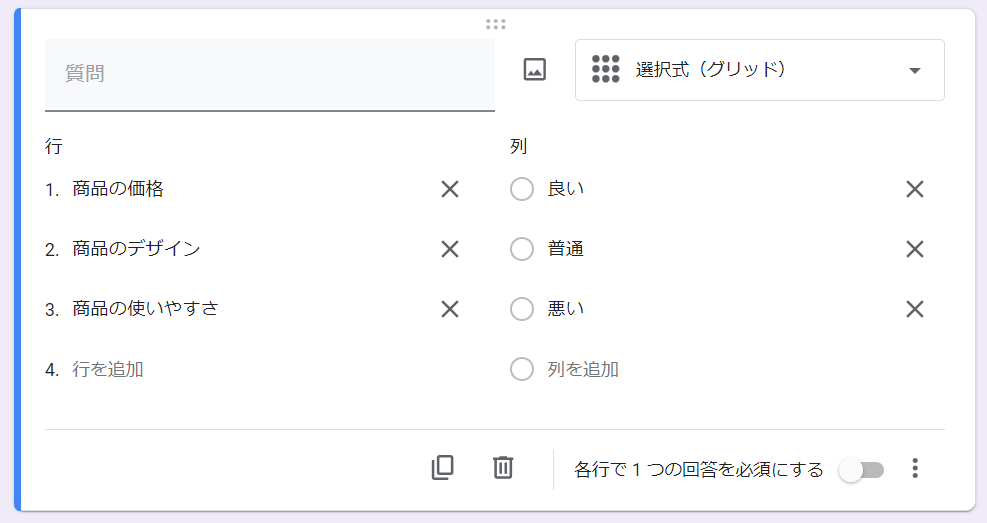
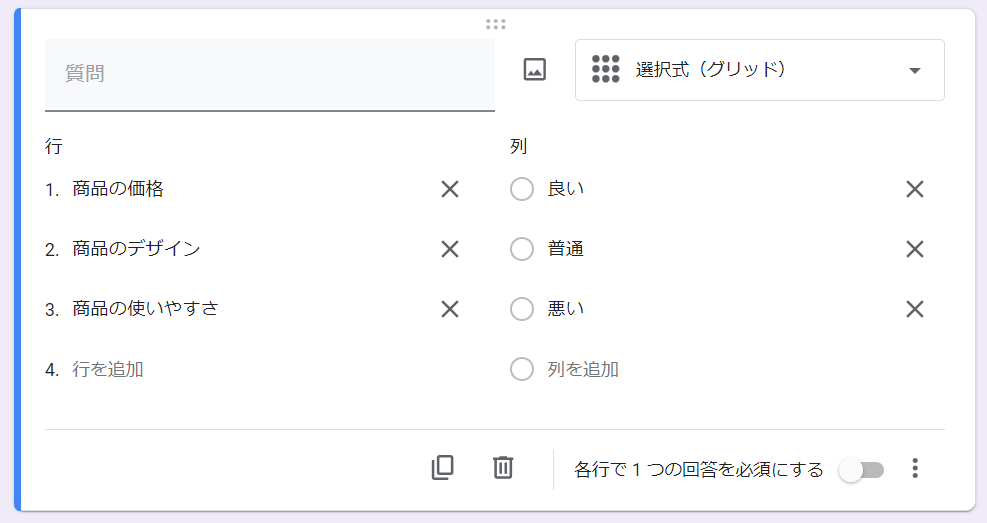
例えば、上記のように設定します。 すると…。
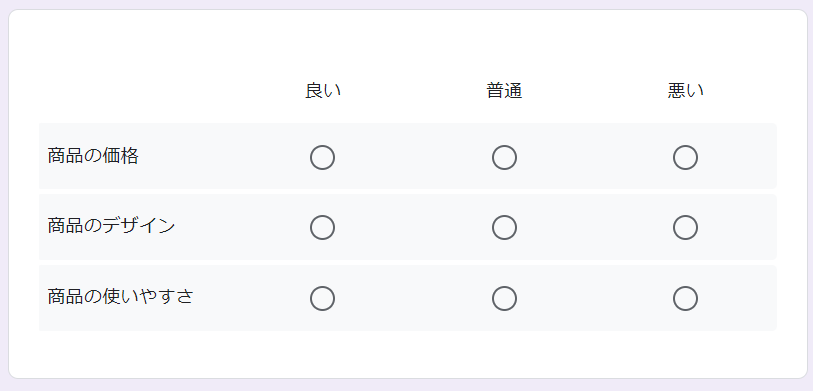
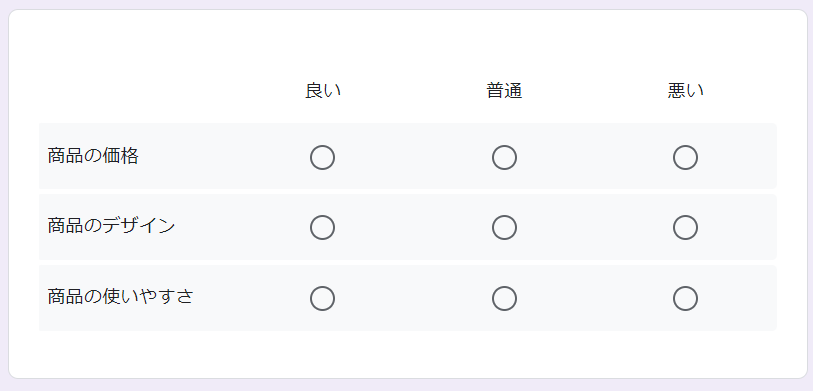
選択式(グリッド)は、一行につき一つの回答を選択できます。
複数のアイテムを段階評価してもらいたいときにも活用できますね!
チェックボックス(グリッド)
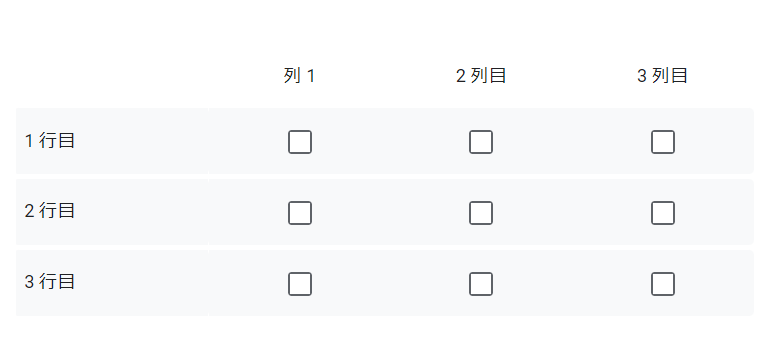
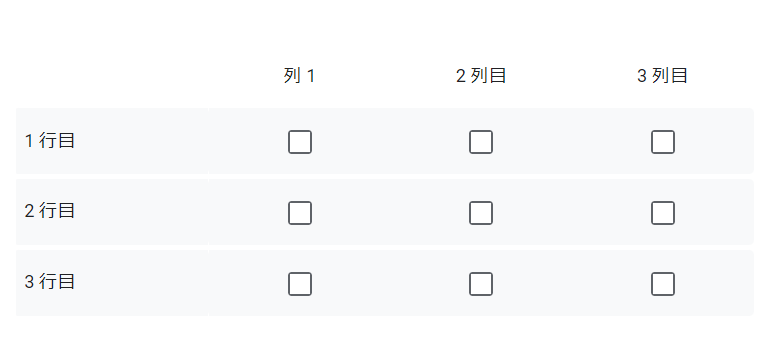
選択式(グリッド)とは違い、チェックボックス(グリッド)は複数選択が可能です。 お客様やスタッフとのスケジュール調整などに活用できます。
日付
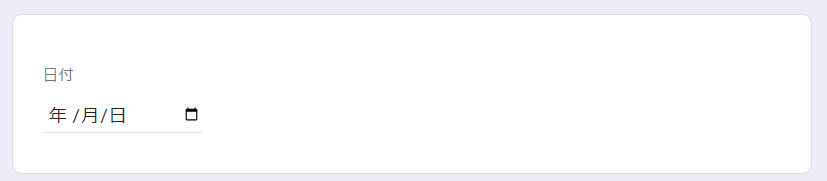
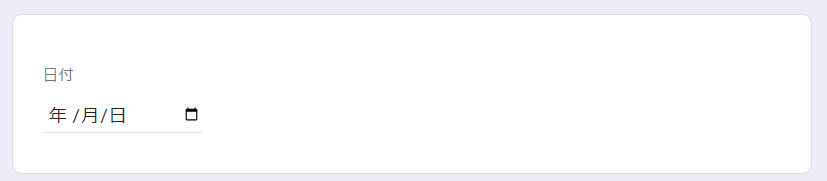
任意の日付を入力できる回答形式。 日付に時刻を含めたり、年を省いた月日での設定もできますよ。
時刻
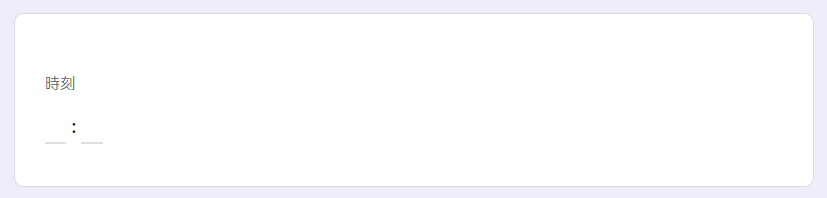
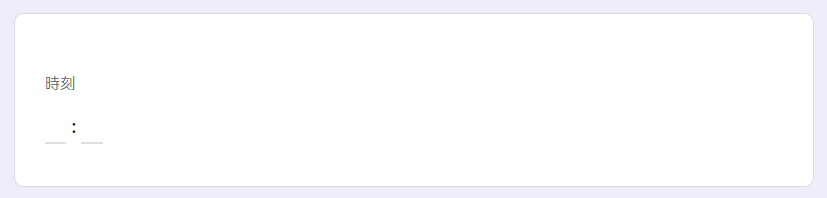
時刻、または経過時間を設定できます。 「回答までにどのくらいの時間がかかりましたか?」などの質問の際に活用できます。
5.回答を必須項目にするか決めよう
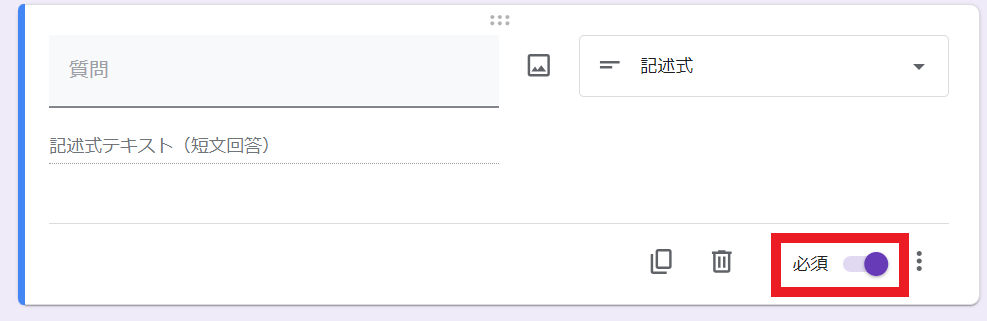
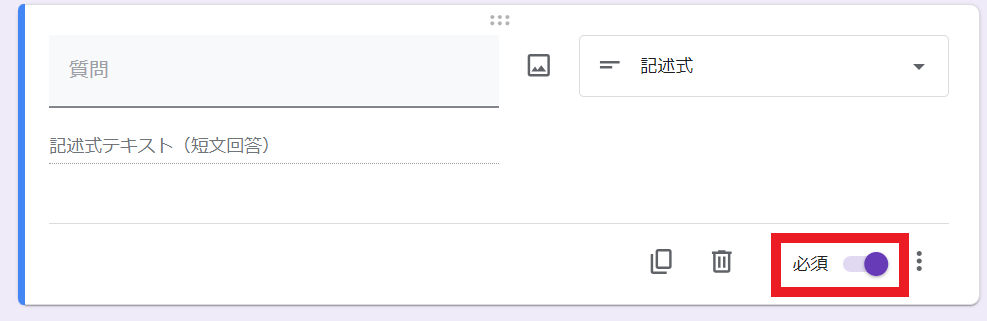
「この質問だけは、必須にしたい」場合は、右下の「必須」をオンにしましょう。
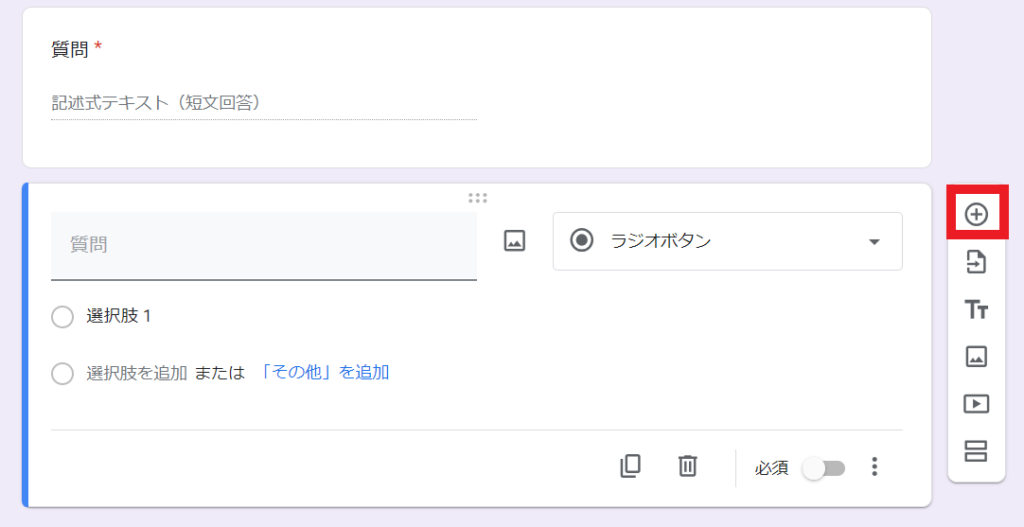
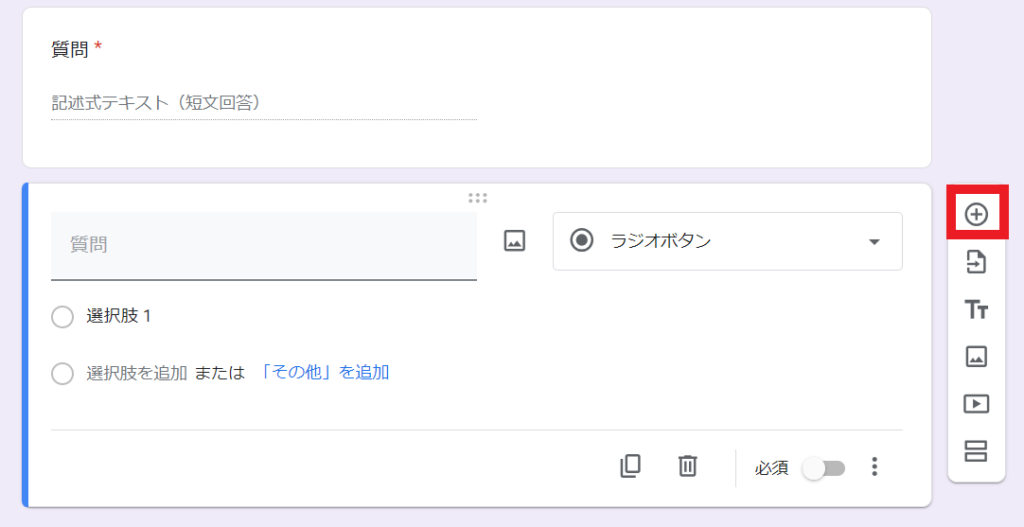
一つの質問内容が完成したら右の「+」マークをクリックして質問を追加し、オリジナルのフォームを作成してください。
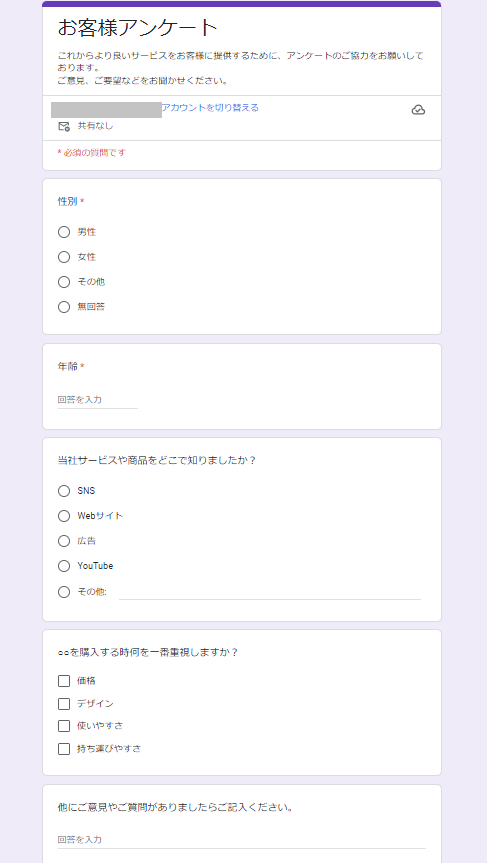
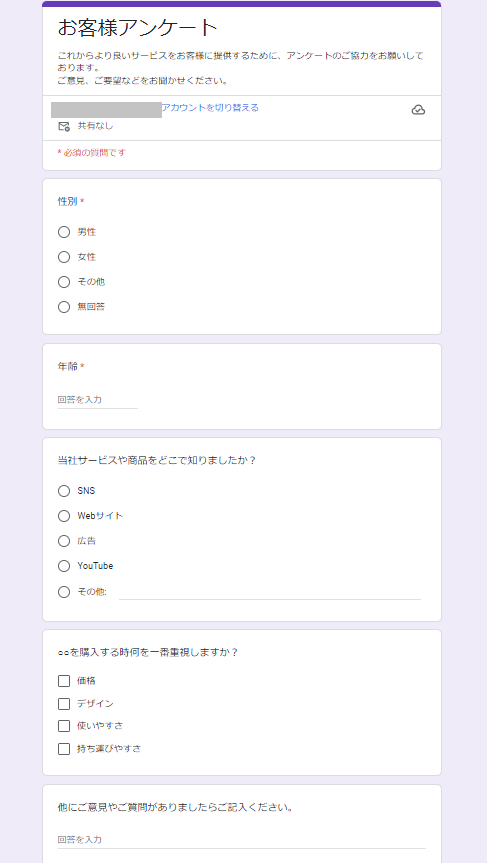
上記の画像は、Googleフォームを初めて使うスタッフが約15分ぐらいで作成した「お客様アンケート」です。 このように、初心者の方でも簡単に作ることができます。
6.Googleフォームのリンク取得方法
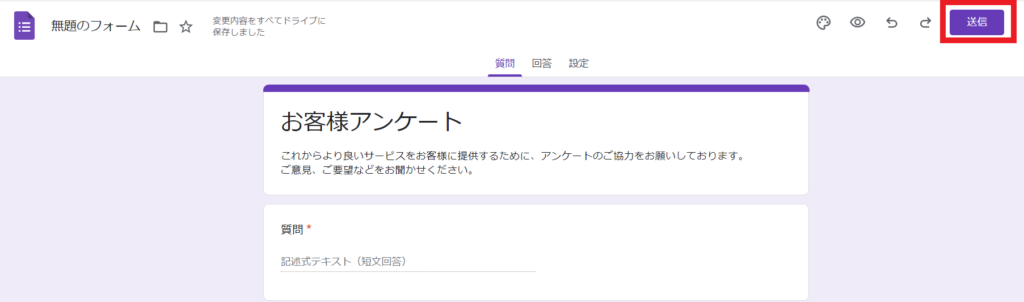
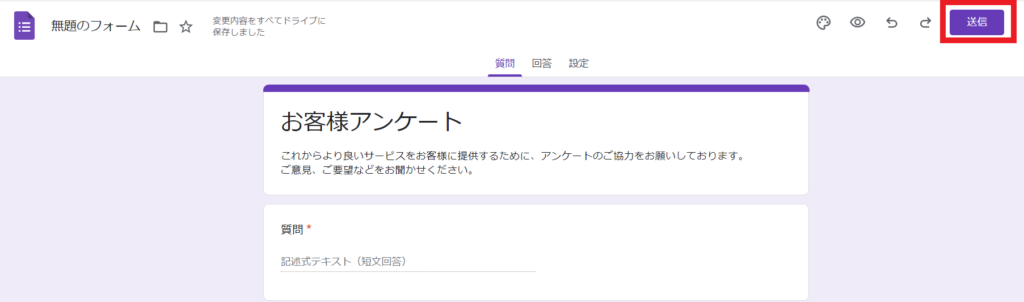
Googleフォームのリンク取得する方法は、まず「送信」ボタンをクリックしましょう。
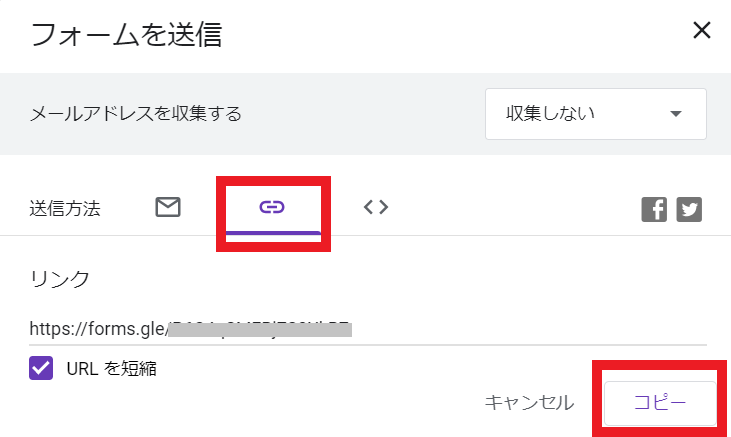
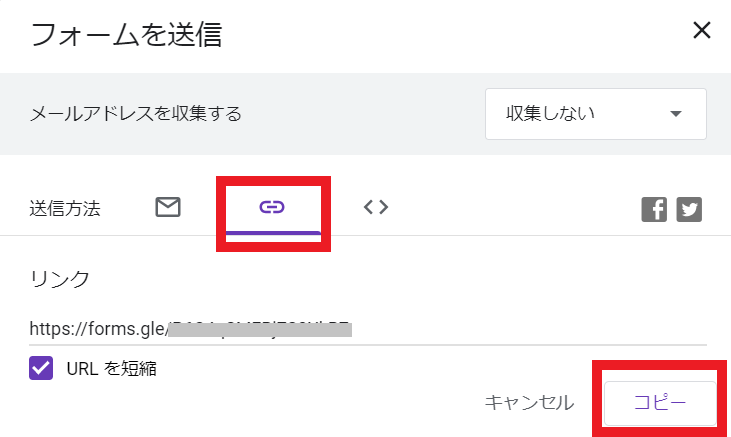
「リンク」マークをクリックすると、URLが表示されます。 「URLを短縮」にチェックマークを入れるとURLが短くなりますよ!
あとは、コピーをクリックすれば、リンク取得完了です。
7.Google フォームを共有する
Googleフォームを共有したい場合は、以下の方法を行ってください。
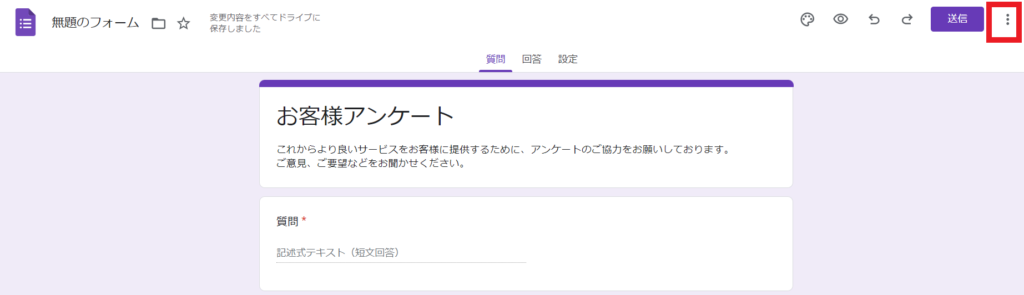
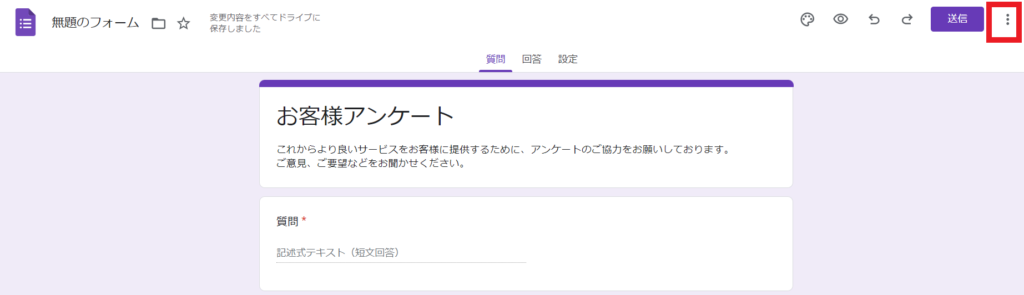
まずは、右上のの赤枠マークをクリックしてください。
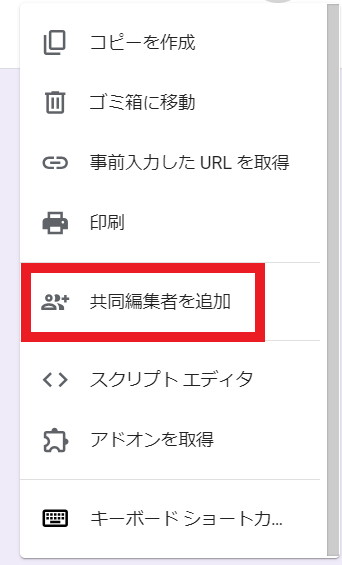
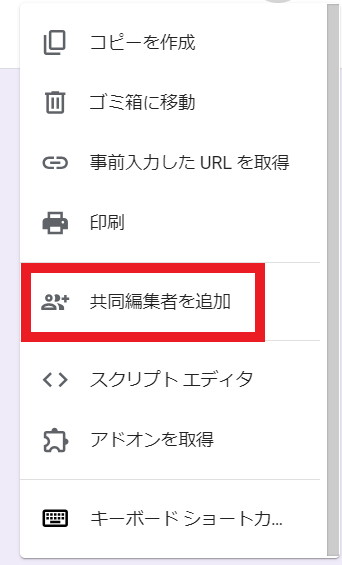
「共同編集者の追加」をクリックします。
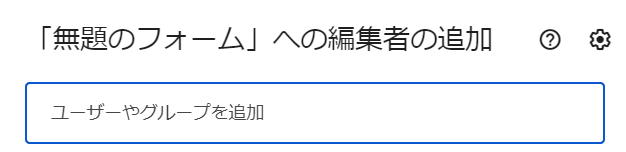
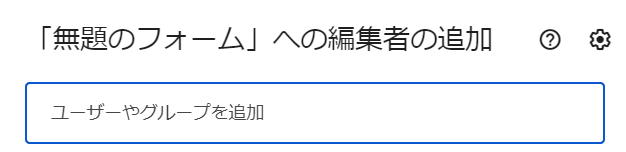
共同作業をしたいユーザーのメールアドレスを入力し、完了をクリックする。
8.Google フォームの受付を終了する方法
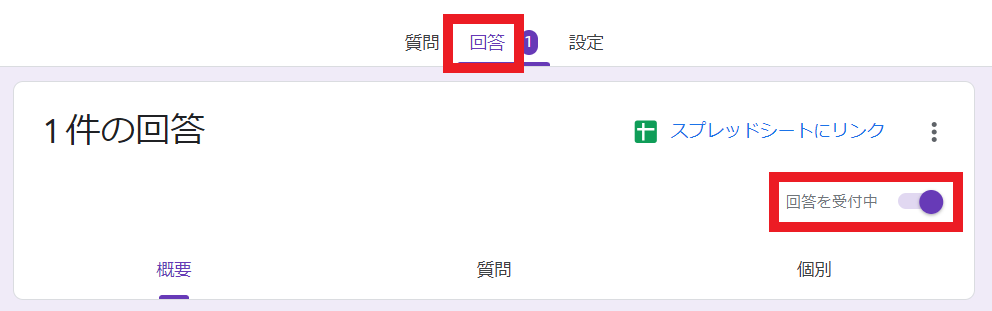
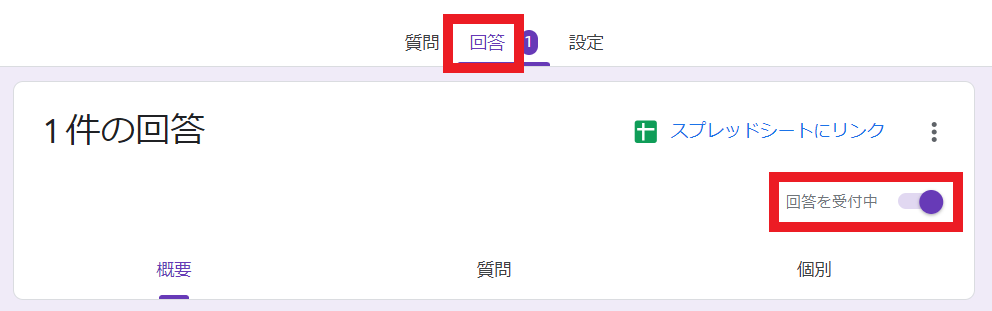
Google フォームの受け付けを終了するには、フォームの回答画面で右上の「回答を受付中」をオフにしましょう。
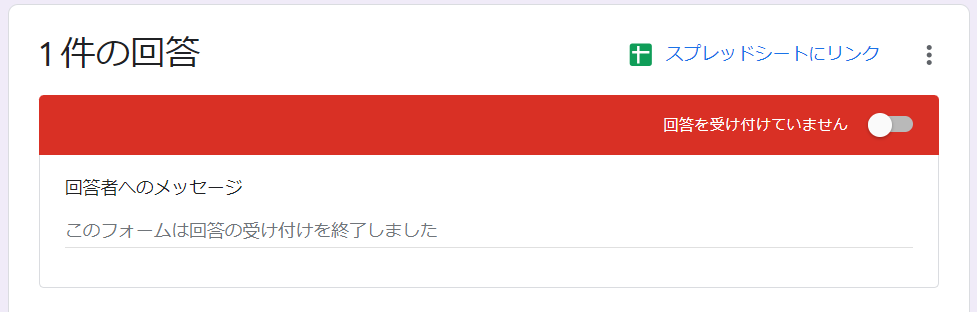
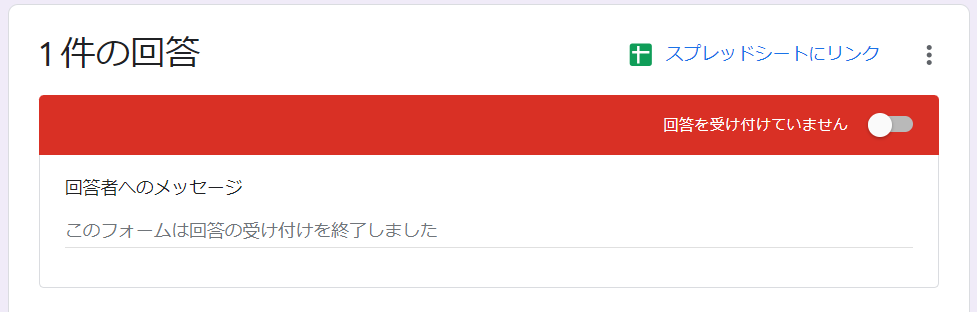
すると「回答を受け付けていません」と表示されます。
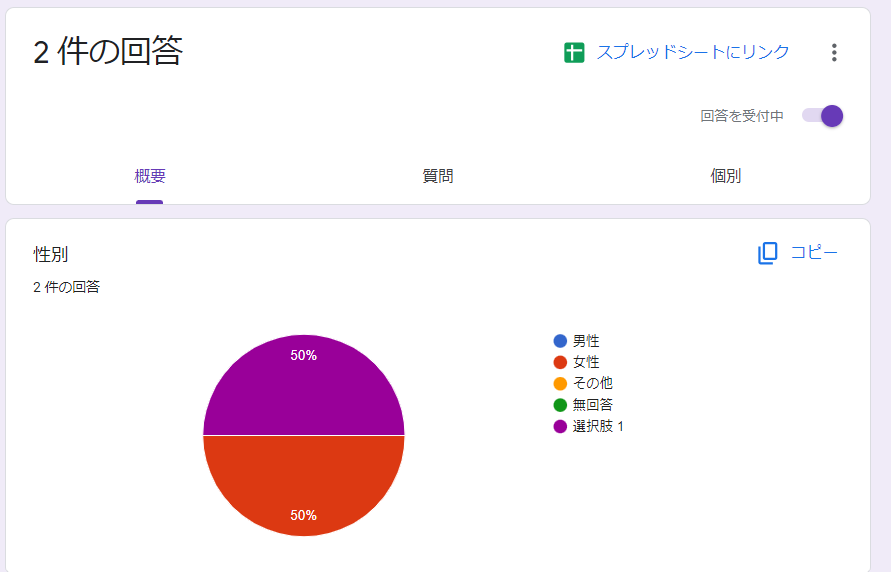
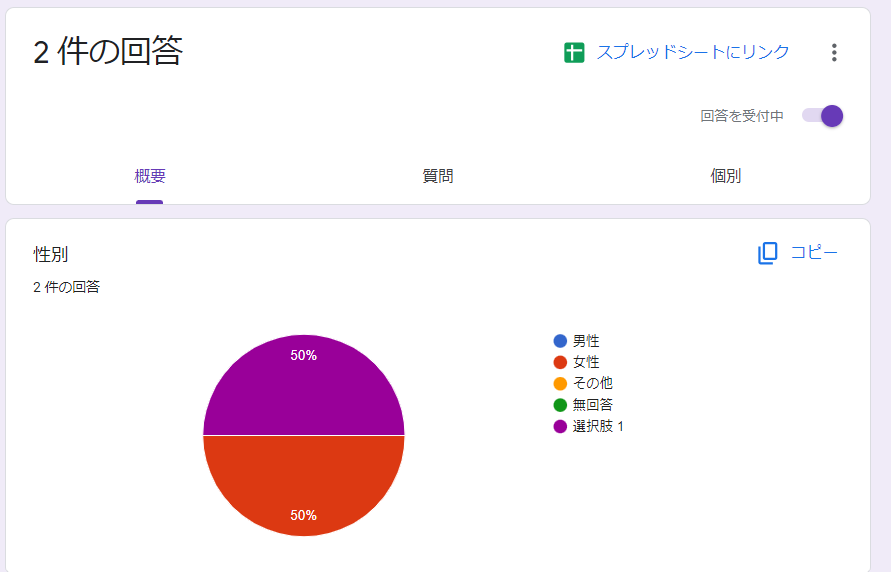
「回答」の項目で棒グラフや円グラフで、どれだけの回答がされたか確認も可能ですので、受付終了後に確認してみましょう。
9.回答者がログイン不要で回答できるようにする方法
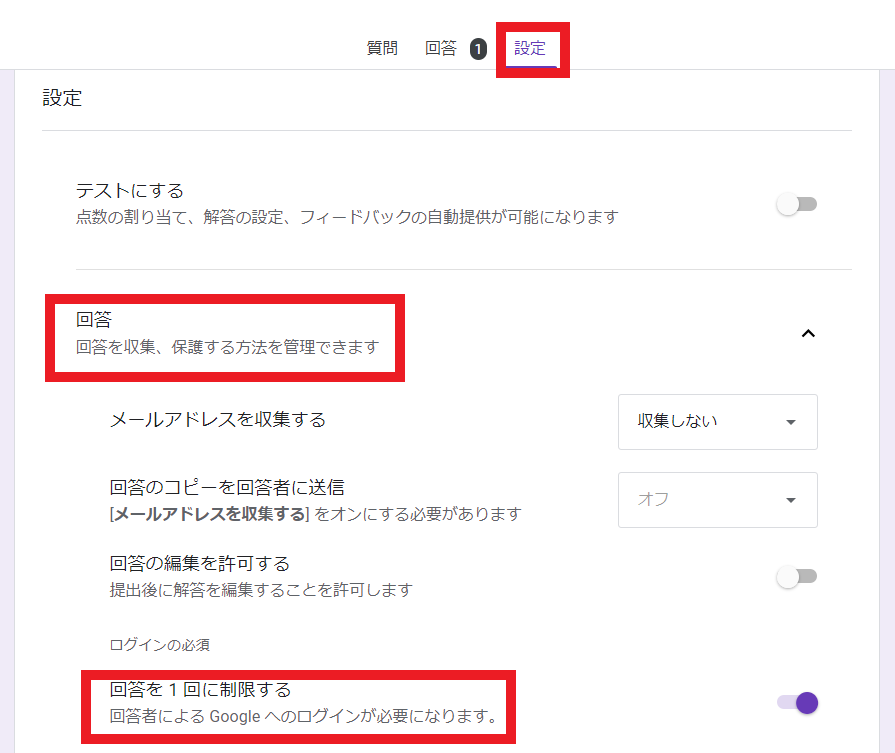
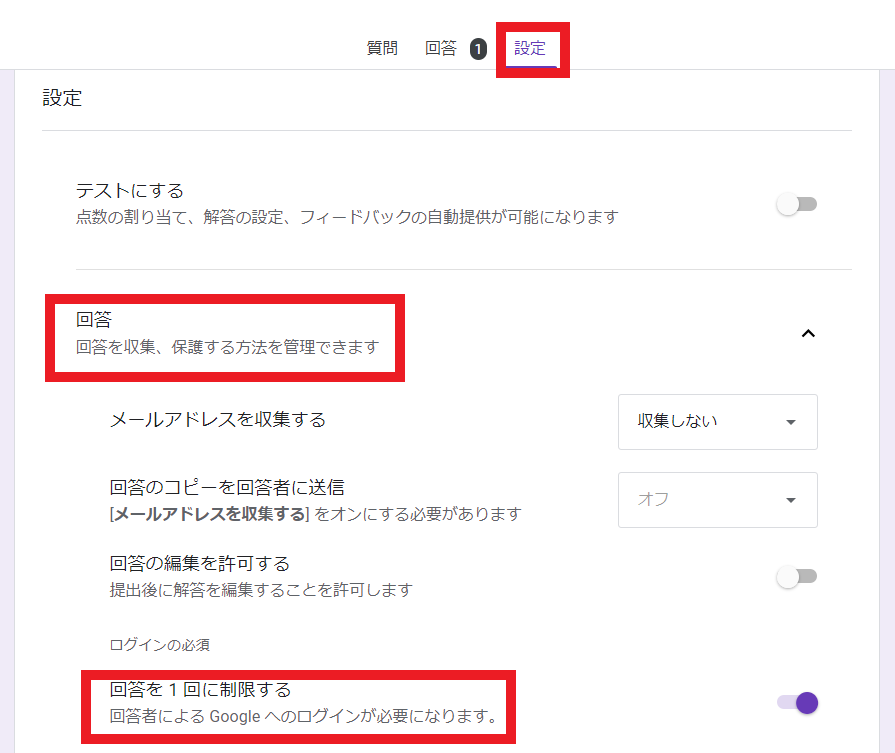
-
- 設定を選択
-
- 回答をクリック
-
- 回答を1回に制限するをオンにする
これだけでOK! ここを設定しておけば、Googleアカウントを持っていない回答者も参加でき、同じ人が何度もアンケートに答えるのを防ぐことが可能なので、より正確な統計を出せます。
Googleフォームのメリット


次にGoogleフォームのメリットを紹介します。
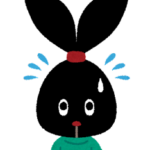
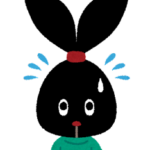
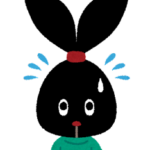
これから順番に紹介します。
テンプレートが豊富
Googleフォームのテンプレートは全部で22種類(2023年9月時点)あります。
-
- 顧客アンケート
-
- スケジュール確認
-
- イベント出欠確認
-
- 連絡先情報など
目的に沿ったテンプレートを使用すれば、デザイン知識がなくても簡単にフォーム作成ができます。
作成方法がシンプルで分かりやすい
質問の回答形式も11種類用意されており、ルールを設定することもできます。 作成方法が非常にシンプルで分かりやすいので、パソコンが苦手な方でも作成可能ですよ!
PCだけでなくスマホでも作業可能
Googleフォーム作成や回答はPCだけじゃなくスマホでも可能! デバイス違いによるレイアウト崩れも起こらず、利用しやすいため回答率も一気にアップできます。
共同作業ができる
別デバイス・別アカウントであっても、共有することができます。 遠隔でも共同作業ができるのは、現代に合ったメリットと言えるでしょう。
スプレッドシートで自動計算可能
Google スプレッドシートと連携すれば、問い合わせ内容やアンケート結果を一覧に並べて確認することも可能です。
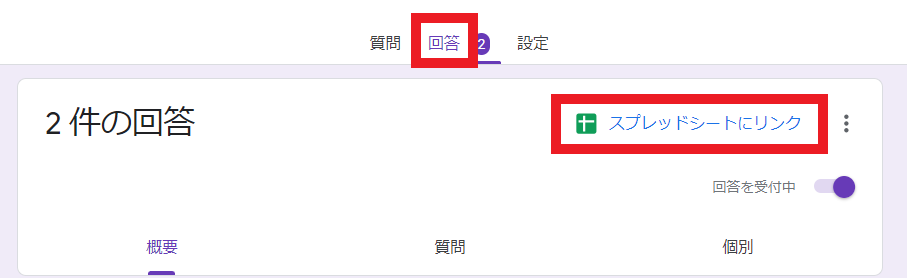
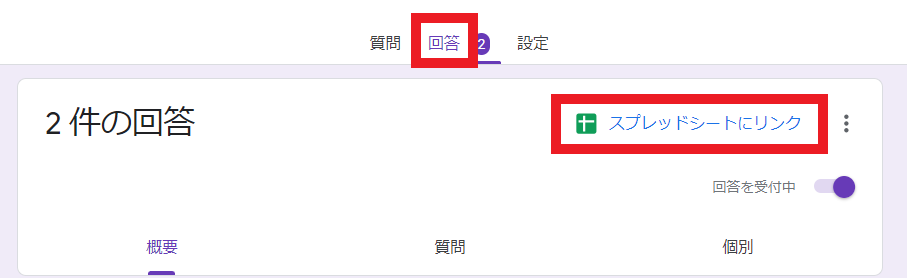
連携方法は「回答」の「スプレッドシートにリンク」をクリックするだけでOK! 回答数が多くなればなるほど、集計する手間と時間がかかりますが、そのような作業を省くことができます。
Googleフォームのデメリット


次に、Googleフォームのデメリットを紹介します。
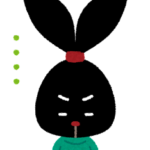
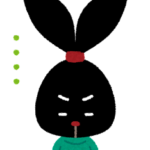
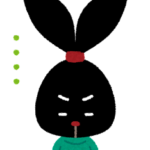
それぞれ解説していきます!
デザインの工夫が難しい
Googleフォームで、できるデザインのカスタマイズ機能は以下の通り。
-
- 背景色
-
- 色
-
- フォント
-
- 背景画像
見た人がすぐに「Googleフォームだ」とわかるため、デザインにオリジナリティを出したい場合に向いていません。
ちなみに、CSSやHTMLを使うことで、デザインカスタマイズは可能ですが、HTMLやCSSの知識は必要になってきます。
問い合わせフォームの設定がしにくい
Googleフォームは、1回1回の回答内容は保持してくれますが、履歴ややりとりの管理などの機能はありません。 また、アンケートなどの質問設定ができないなどのデメリットもよく耳にします。
もし、高度な問い合わせフォームを設置したい場合は、スプレッドシートと組み合わせ、別ツールを使う必要があります。
URLを知っていれば誰でもアクセスできてしまう
Googleフォームは、URLを知っていればアンケートページへのアクセスが誰でもできてしまいます。 社内や学校内の限られた環境内で回答が欲しい場合は、向いていません。
そのため、別途認証方式などがあった方が良いでしょう。
Google ドライブの容量に制限あり
Google フォームのデータはGoogleドライブに保存されるため、Google ドライブの容量の上限を超えると自動的にフォームが停止しています。
Googleドライブに保存することで、高いセキュリティも維持される反面、容量にも注意しなければいけません。 ちなみに無料プランの容量は15GBなので覚えておきましょう。
Googleフォームの基本を覚えて様々な場面で役立てよう
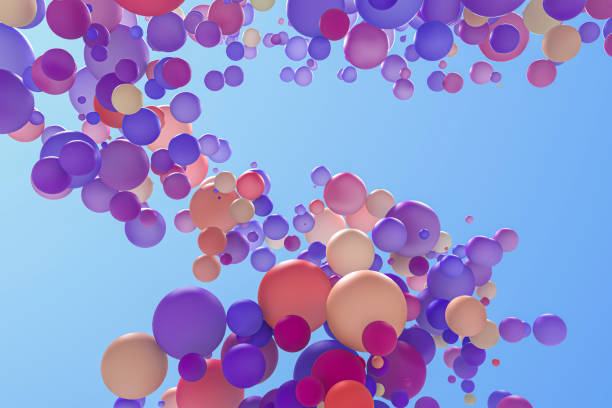
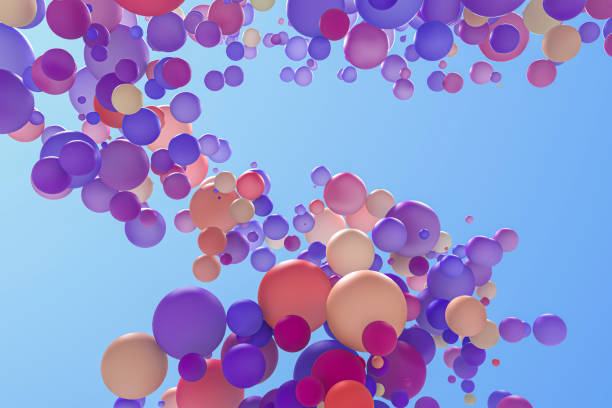
今回は、Googleフォームの使い方の基本を徹底解説しました。 Googleフォームを使えば、以下のようなケースに活用できましたね。
・顧客アンケート ・セミナーや会議などの出欠確認 ・求人の申し込みフォーム(就職申込書) ・投票など
Googleフォームのメリットは以下の通りでした。
・テンプレートが豊富 ・作成方法がシンプルで分かりやすい ・PCだけでなくスマホでも作業可能 ・共同作業ができる ・スプレッドシートで自動集計可能
また、デメリットは以下の通り。
・デザインの工夫が難しい ・問い合わせフォームの設定がしにくい ・URLを知っていれば誰でもアクセスできてしまう ・Google ドライブの容量に制限
メリットとデメリットを理解しながら上手く活用していきましょう!

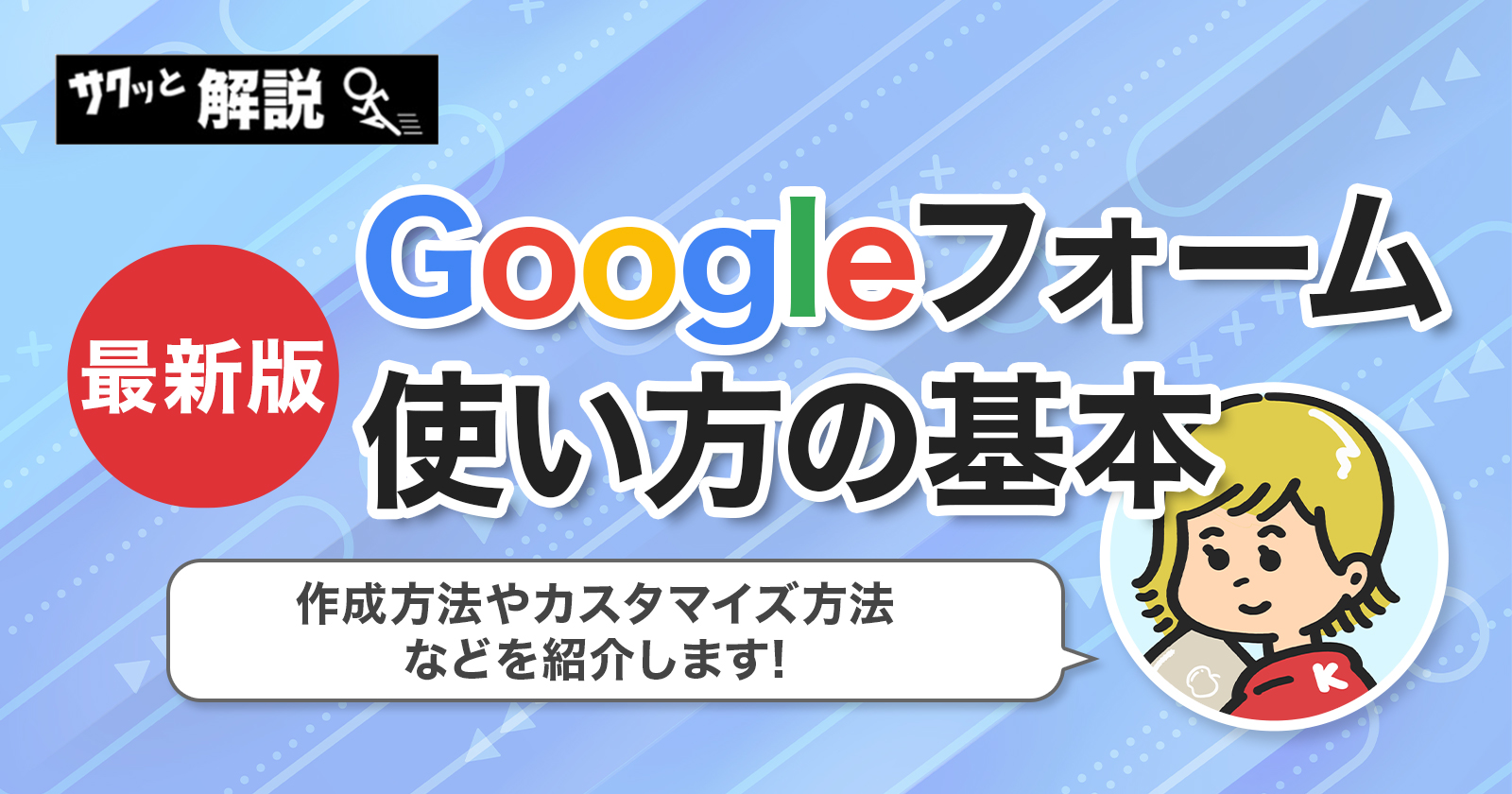








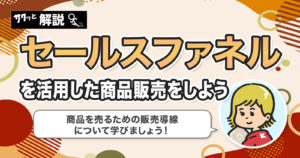

コメント